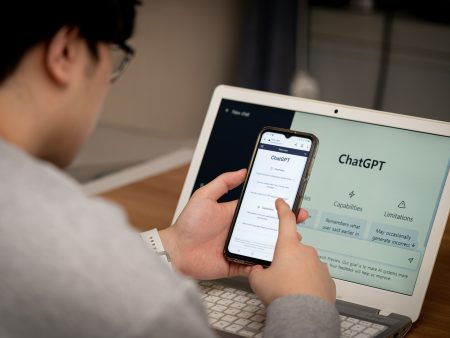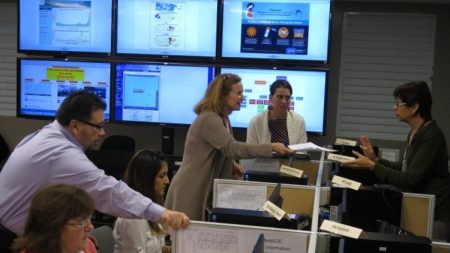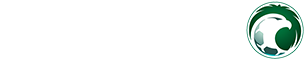ربما ترغب في تسجيل شاشة جهاز ماك بوك الخاص بك لعدة أسباب مثل تسجيل فيديو تعليمي على الشاشة، أو التقاط مشاهد من إحدى الألعاب، أو تسجيل مكالمات الفيديو، أو إعداد عرض تقديمي للعمل، وغيرها من الأسباب. لذا مهما كان السبب، ستجد أن طريقة تسجيل الشاشة على جهاز ماك بوك سهلة ويمكنك تنفيذها بخطوات بسيطة.
تسجيل شاشة ماك بوك
قد تشعر بالرغبة في تثبيت برامج خارجية لتسجيل الشاشة على جهاز ماك بوك، لكن أسهل طريقة هي استخدام الأداة المساعدة المدمجة الخاصة بلقطات الشاشة (Screenshot). إذ تتيح لك هذه الأداة إمكانية تسجيل ما يحدث على شاشة جهازك بجانب لقطات الشاشة عبر اختصارات لوحة المفاتيح البسيطة.
اضغط على مفاتيح “الأوامر” و”شيفت” و”رقم 5″ (Command + Shift + 5) على لوحة المفاتيح لتتمكن من تشغيل أداة لقطات الشاشة. في الجزء السفلي من النافذة التي ستظهر، سترى خيارين لتسجيل الشاشة: تسجيل الشاشة بأكملها أو تسجيل جزء محدد منها.
إذا اخترت تسجيل الشاشة بأكملها، ستظهر أيقونة الكاميرا مثل مؤشر الماوس، وهذا مفيد في حال كنت تستخدم أكثر من شاشة عرض، حرك أيقونة الكاميرا إلى الشاشة التي تريد تسجيلها ثم اضغط عليها ليبدأ التسجيل.
إذا اخترت تسجيل جزء محدد من الشاشة، فاسحب زوايا المربع الذي تراه لتعيين حجم الإطار. كما يمكنك نقل المربع إلى منطقة مختلفة على شاشتك لتسجيل ما يحدث في هذا الجزء.
يسمح لك الضغط على “خيارات” (Options) بتحديد خيارات مختلفة لتسجيل شاشة جهاز ماك بوك. يتضمن ذلك اختيار الميكروفون الذي ترغب فيه، وتحديد مكان حفظ التسجيل، واختيار إذا كنت ترغب في تسجيل نقرات الماوس. وبمجرد أن تستعد، اضغط على زر “تسجيل” (Record) لتبدأ تسجيل ما يحدث على شاشة جهازك.
بمجرد الانتهاء من التسجيل، قد لا تعرف كيف يُمكنك إيقافه لأن النافذة لن تكون موجودة أمامك. لكن، سترى أيقونة إيقاف صغيرة في شريط قوائم نظام ماك أو إس، اضغط عليها لإيقاف تسجيل الشاشة على جهاز ماك بوك. أو يمكنك فتح النافذة مرة أخرى باستخدام الاختصار السابق نفسه في لوحة المفاتيح.